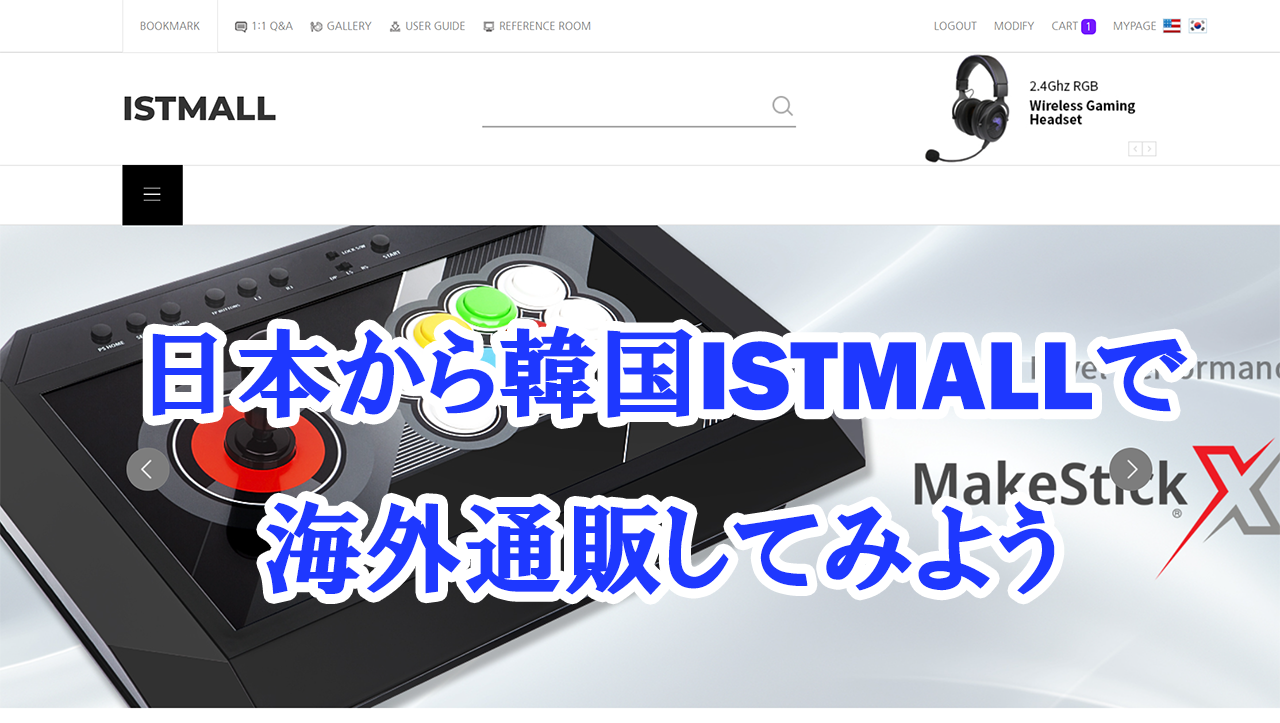Brook XB FIGHTING BOARD EnglishReview
Hi everyone.
I'm Yukimayu who likes to customize arcade controllers.
Check out the BrookXB Fighting Board.
It will be released next time.
PCB Picture

The actual product will be white.

The position of the LED on the player display has moved to the front right.
The main 20-pin and 4-pin sub buttons have not changed.
You can use BrookFightingBoardCable.
There is also a blue LED that allows you to check the energization.
You need to connect a jumper for control to J9,There is no sample this time.
It is set to the product version from the beginning,
Do not remove!The J14 has the usual SOCD setting pin.
This picture is final version of XB Fighting Board ~~ Snow White ☃️ pic.twitter.com/hyfemCduKL
— BROOK|Tim (@tsongihy) April 15, 2021
Tim is uploading the finished image.
Test image



Basically automatic recognition.
・Menu+X XBOXONE Mode
・Menu+Y XBOX360 Mode
・Menu+RB XBOXOrigin Mode(In the case of PC, it will be an unknown device)
・Menu+LB AutoDirect Mode
・Menu+View SettingMode(Button layout etc. can be set with the dedicated application)
・Nothing else, I'm checking with Brook.
Test video on PC, Japanese.
Setting Application Brook Config Tool
Use the Brook Config Tool.
Button layout etc. can be set with the dedicated applicatio.
You can record up to 4 Config settings for each Xbox.
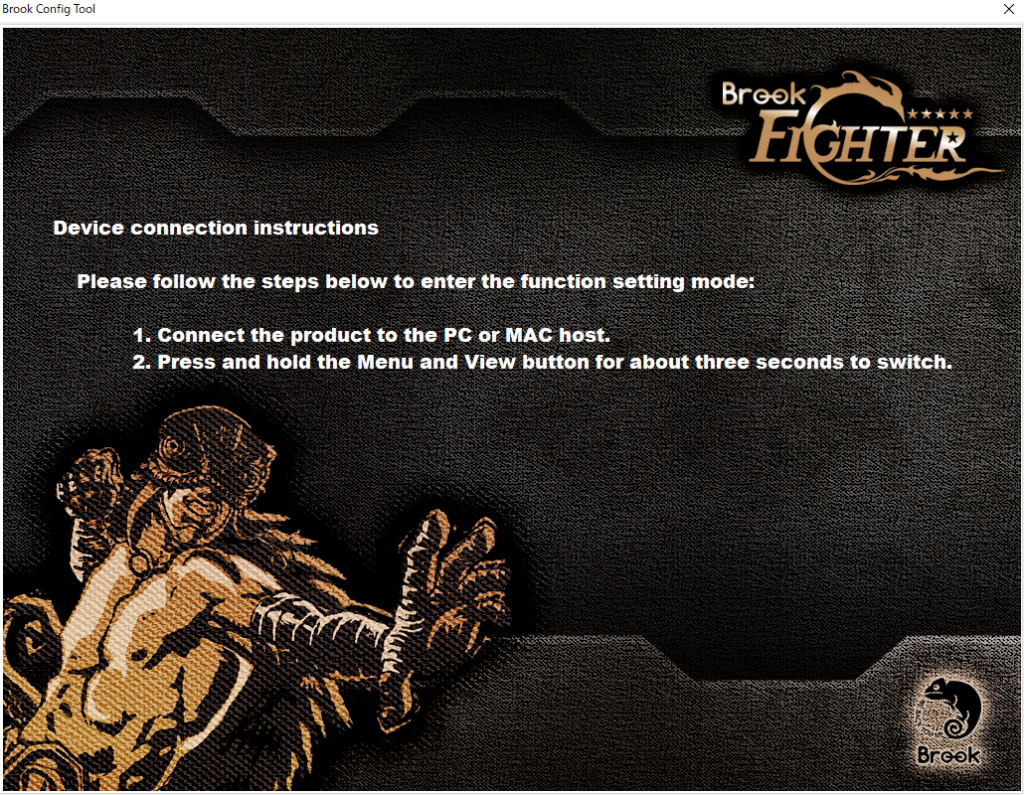
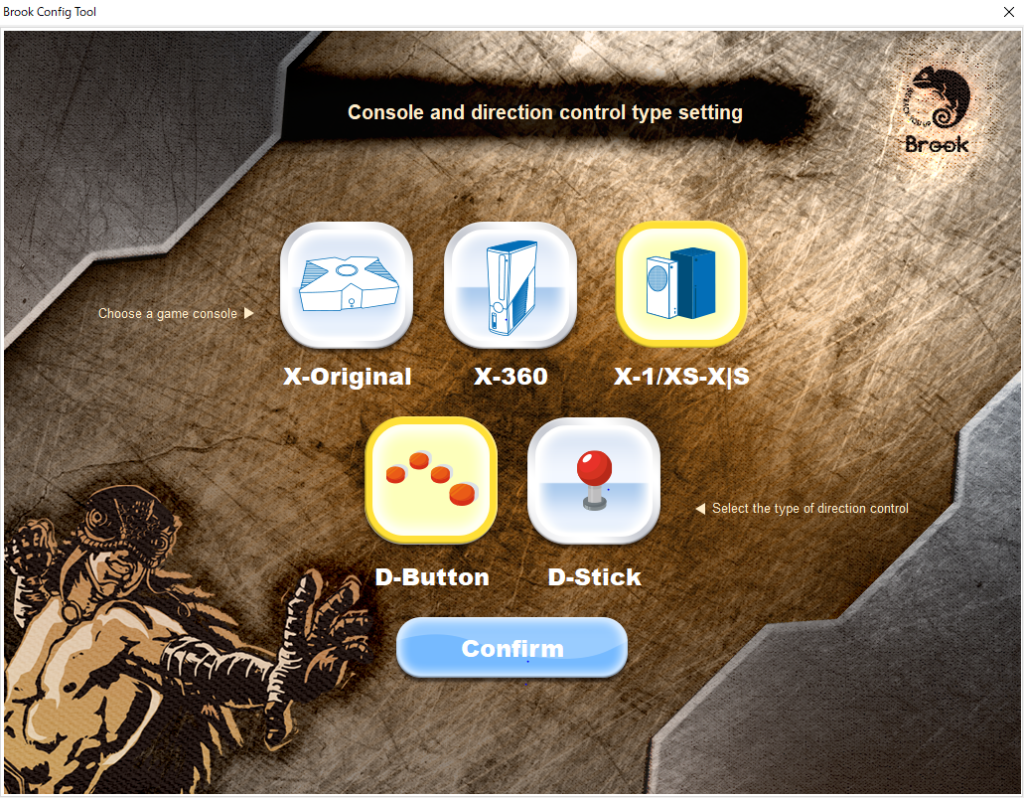
It is created with GUI and can be operated intuitively.
At the top you can select the Xbox model of interest, below which you can choose the appearance as set, No joystick or joystick, as a result of personal research.
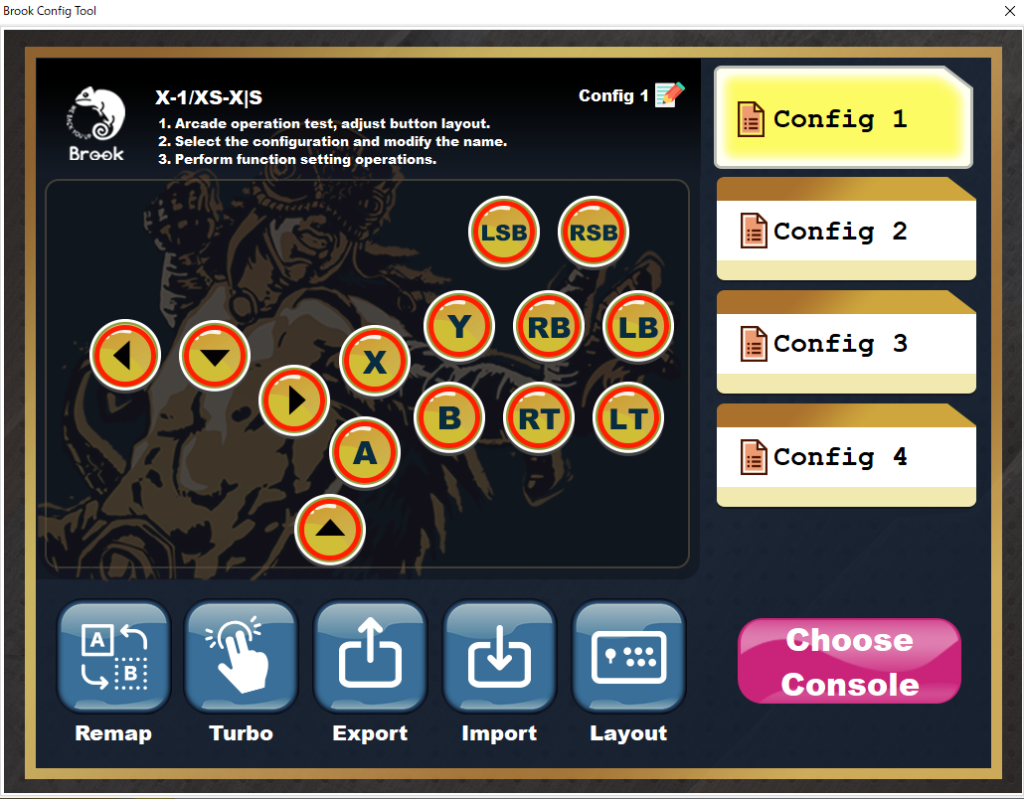
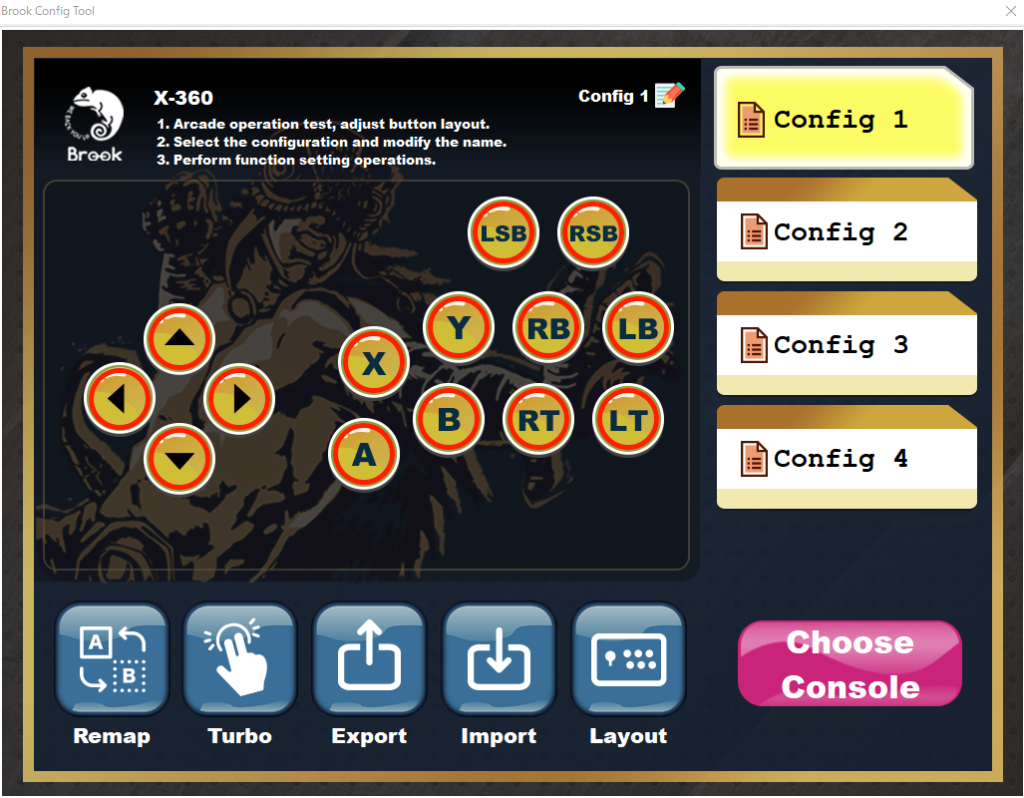
・Select the Xbox configuration you want to configure with Config1-4.
・Change button layout with Remap
・Turbo button setting with turbo
・Save configuration file with Export
・Import configuration file with Import
・Check the settings in Layout
・Return to Menu with Choose Console
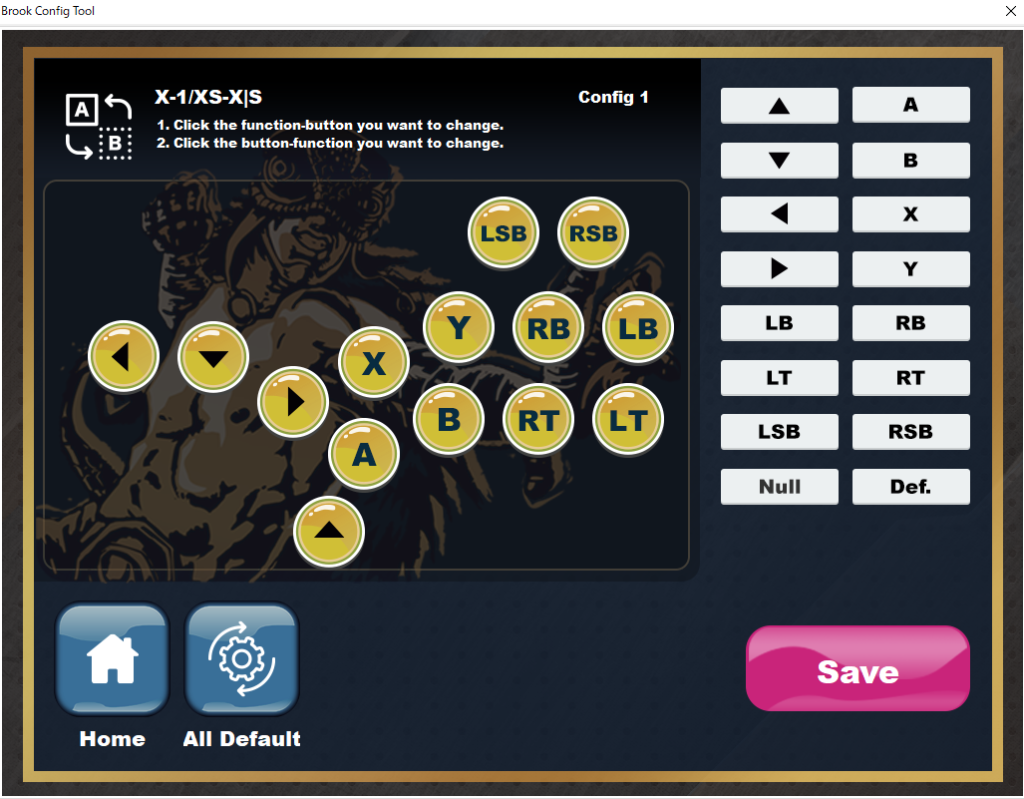
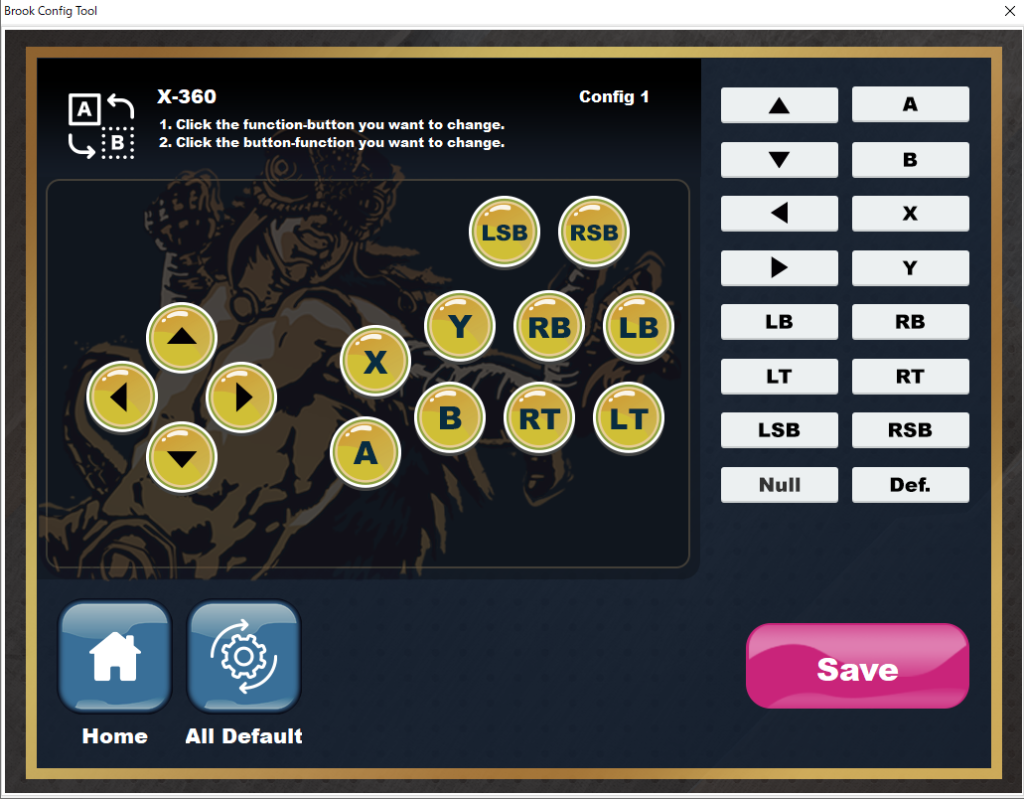
Select the button icon on the left for which you want to change the settings.
Select the button on the right you want to set.
When you're done, save with Save.
To set the default, press [All Defaults].
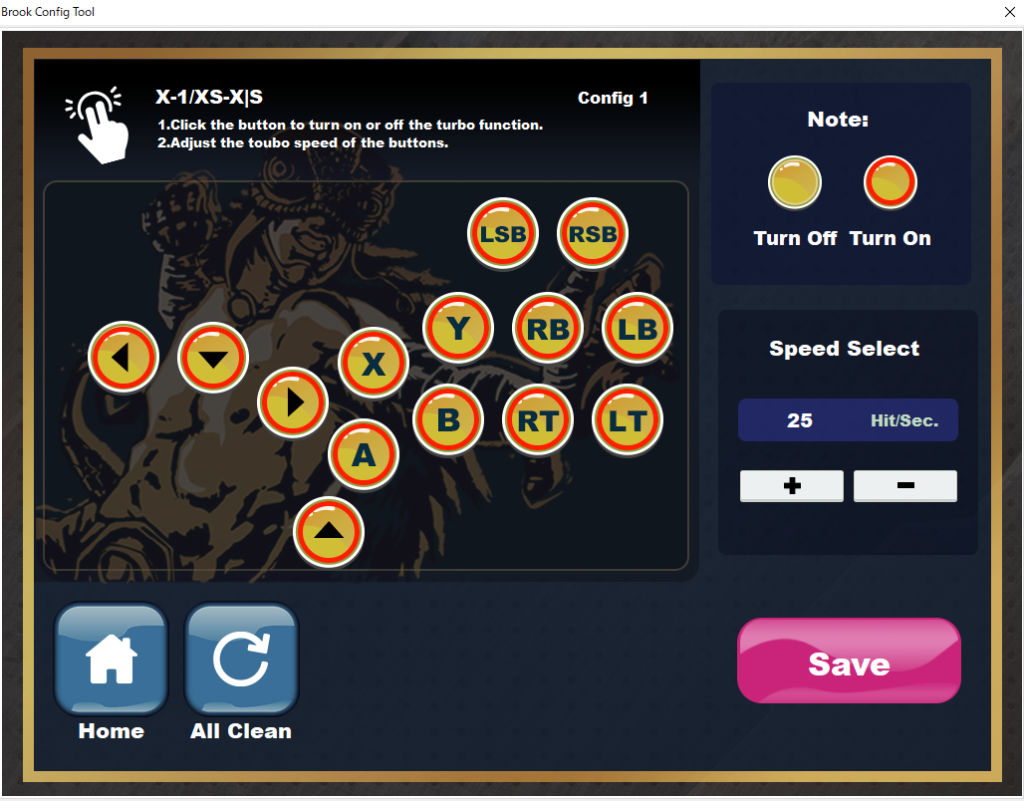
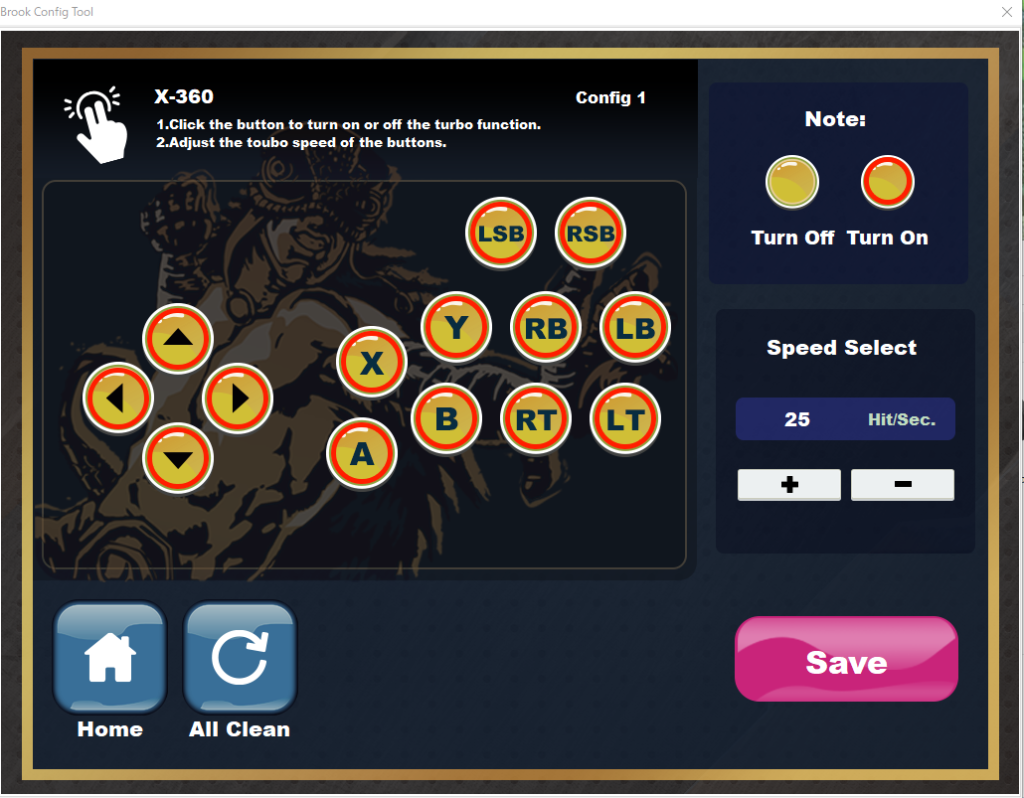
In Turbo setting mode, you can set your favorite button as a Turbo button from the beginning, which is convenient for STG games.
The turbo button speed can be set to 25, 20, 15, 10 and 5.
Convenient.
Select the button icon on the left where you want to change the turbo.
Setting the turbo on on the upper right completes the turbo button settings.
You can set the turbo speed by selecting the speed.
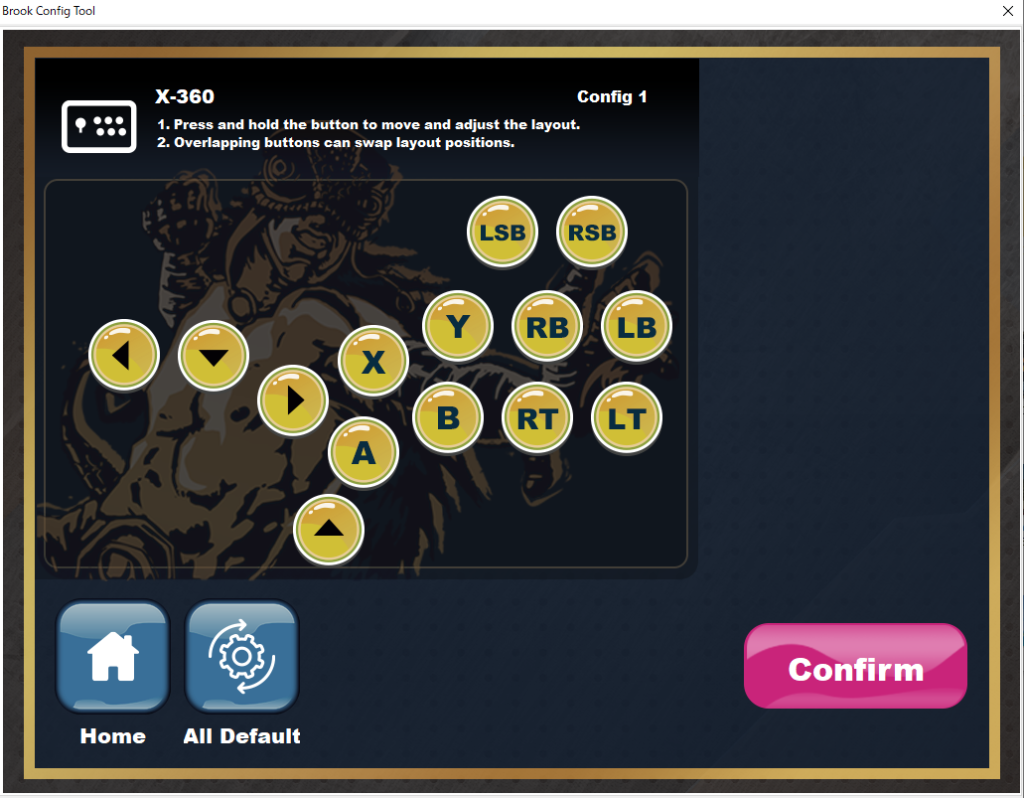
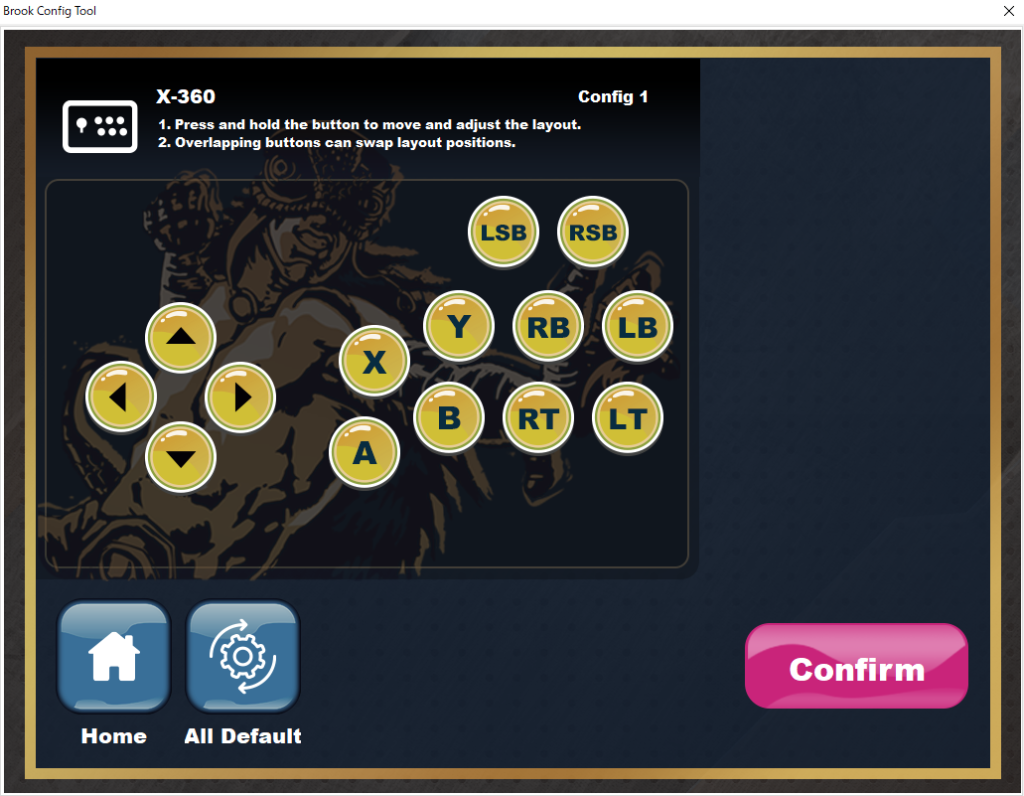
Review the settings and press All Defaults to initialize the selected configuration.